Windows Accessibility - Part 1
- Ailsa

- Nov 7, 2020
- 8 min read
Updated: Nov 26, 2020
I've been at a loss about what to write about lately because I haven't been up to much and I have stayed at home most of the time since March. I have had a few ideas for blog posts, but decided not to write them up because if I did, these posts would be ridiculously short, and I know that you like to read longer posts. I'm not saying quantity is better over quality, but I always keep an eye on my word count nowadays and sometimes I write things and when I read them back to myself, I think “no, you can't publish that... It's too short!
I have also been keeping myself busy by switching my blog over to the new Wix Blog. To be honest, I tried the new blog a few months ago and didn't like it at all, so I carried on using the old one. However, even though they said I could keep using the old blog, on 8 October, Wix made the announcement that they would be getting rid of the old blog on 1 December. I know that circumstances change, especially when you own a business as large as Wix, but in my opinion, the new blog is not as good as the old one because you can't customize the new one as easily and you are more limited to how you can design it. Saying that though, I am not very good at accepting any change, and I do understand that it might improve over time, so I need to cut them some slack. Oh well, I guess I will just have to wait and see...
Anyway, let's get down to business! You can customize almost any device to cater for your needs. Depending on what type of device and operating system you are using, you can use a variety of different options to make it more accessible to you. In this blog post, I'm going to focus on Windows 10 on desktop computers mainly, I may chuck a bit in about Windows 7, if I remember enough... (I haven't had Windows 7 at home since about 2015, which was when Windows 10 came out. A free upgrade to Windows 10 was offered to users with Windows 7 and 8.1 for a year after its release date.)
On most devices, there are some options to change the settings to make it your own, including accessibility settings. Some of these may not be under the section 'Accessibility', but this doesn't mean these settings do not make the device easier to use. I am now going to walk you through some settings and software that I know about, and some of which, I use on my computer.
To alter the display of your Windows 10 computer, you can go into settings. First of all, you can change the scaling of your computer. Increasing the scaling makes everything on your computer display larger. This not only helps you to see the elements on the screen, but it helps you use your mouse more effectively because if you have issues with co-ordination because a larger scaling means that you don't have to concentrate on clicking small icons. If there isn't the size you want in the drop-down menu, you can click on “Advanced scaling settings” and type a number between 100 and 500. Although this makes everything easier to see and click on, I wouldn't recommend doing this if you have a small screen because not all elements will fit on your display; this is a bad thing about changing the scaling.

As well as having a larger scaling, you can alter the size of desktop icons if you have a scroll wheel on your mouse, by going to your desktop and holding down “Control (Ctrl)” and scrolling up or down (making sure that your cursor isn't over any notes) – scroll up, the desktop icons increase in size, scroll down, the desktop icons decrease in size. However, there is another way to change the size of the desktop icons using pre-set sizes: small, medium and large. To get this menu up, right click on the desktop, and hover your mouse courser over “view”.

Most programs/apps allow you to zoom in and out. I find that extremely helpful because some days my eyes play silly bees and I can't tell what's on my screen properly. If I zoom in, it makes it easier to read things on my screen. However, when I'm reading something on a webpage, I need to scroll side-to-side most of the time, which makes it more difficult to keep my focus. You can use zoom features on most apps. The most common way to zoom in and out is by using the keyboard shortcuts (ctrl and plus/minus). There are two more ways to use zoom features: holding down the ctrl key and scroll up or down with your mouse scroll wheel (if you have one).
Similar to the zoom feature, there is a Windows app called 'Magnifier'. This app does what it says on the tin; it magnifies the display. You can open this app one of three ways; you can either go to the 'Start' menu on your computer, scroll down near the bottom, and under the letter 'W', you'll have a folder named “Windows Ease of Access”, click on that folder to open a drop-down menu. Within this menu, you should have four apps, and the first on my list is the magnifier (the items on this list may be in a slightly different order on other computers).

The other way to open the magnifier is to go to settings or Control Panel and select it from 'Ease of Access' there. Since I last used this app, it has had a reader element added to it, which reads out the window title. If you open a web browser, the reader element in the magnifier reads out any article that you click on. It does have a highlight feature, which highlights words as it reads, but this doesn't work very well.
The 'Magnifier' app has some settings you can alter. If you click on the cog icon, it opens up the app's basic settings for the reading voice. In this section, you can change voice itself, and the pace of the reading voice by moving the slider left or right (left is slow, middle is normal and right is fast). As well as 'slow', 'normal' and 'fast', it also has four in-between settings. The voice speed is really important to get right for your needs because it could mean the difference between being able to follow the text being read out, and not.
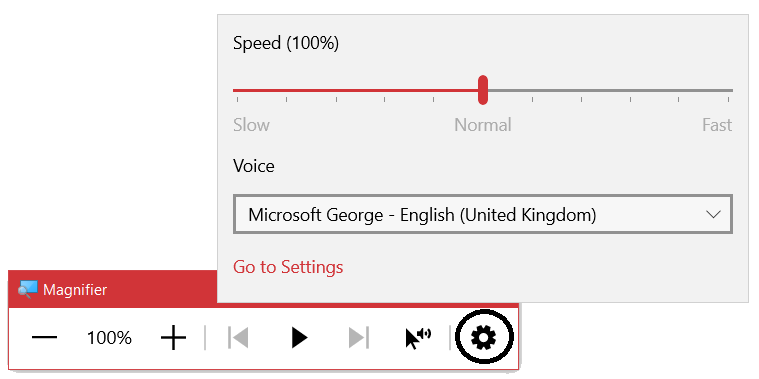
Now onto colour, contrast and brightness. The colour and contrast settings are under 'Ease of Access'. Some people find it easier to use computers with the contrast set to low or high. If you have your display set to high contrast, it will look something like the image below. Depending on the type of high contrast you have chosen, your display will look slightly different. I think that numbers 1 and 2 high contrast settings makes your display use negative colours. Personally, I find computers extremely difficult to use with any high contrast setting on, but some people may find it easier. The screenshot below is what my computer display looks like when “High Contrast Black” is turned on.

Now for colour filters... To be honest with you, I didn't know exactly what colour filters were, but I knew that they were some sort of setting. So, I investigated to find out what these were, and it turns out that to me, colour filters look similar to the 'black' high contrast setting. This may not look the same for everyone though.
You can also change the brightness of your display. Unless you have buttons on your monitor (screen) to change the brightness, you can go into settings and change the brightness in the “Display” settings of the “System” section and move the slide bar.

The only thing that I would change about my computer is that if I had a choice, I wouldn't have a monitor with buttons to control the brightness because there are five small buttons close together, and to change the brightness on my monitor, I basically have to guess which buttons control the brightness because even though I think they have some sort of writing underneath them, I can't see what it says. I think this is the reason why I haven't got this in Windows settings on my computer, which is a pain.

Sticking with displays, you can change the font for your icons. I know that I said that you can enlarge your desktop icons, but doing this only enlarges the icon picture itself. In a way, changing the font size is done the same way to changing the brightness in the settings because you only have to move a slide bar (left to decrease and right to increase). You can find this setting under 'Ease of Access', and then 'Display'.
The last setting that I'm going to talk about in this post is the 'Nightlight' setting. I thought that the 'Nightlight' setting has been a part of Windows since the beginning, but when I did my research, according to Google, surprisingly it only came out with Windows 10 in Spring 2017! Screens emit something called blue light. The Nightlight setting changes the way your display looks by removing the blue light from the display. You can turn the Nightlight on in Windows settings, this specific setting is located in the 'Display' tab under the 'System' section. When you switch Nightlight on for the first time, it will probably turn it on full whack, but you can change the intensity by clicking on 'Nightlight settings'. I have my Nighlight set between 20 and 30, depending on how tired my eyes feel. I find the Nightlight really helpful because my eyes get tired easily due to my CP, and the Nightlight helps combat this.

If you want to, you can also schedule the Nightlight to turn on at a specific time in the day. One bad thing about the Nightlight schedule is that the toggle doesn't indicate that the Nightlight is on, but I can defiantly see a difference when it's not on.
There are a lot more tools to make your computer more accessible, but I'm splitting this blog post into a few parts, so that it isn't too long. So, there you have it, we've come to the end of Part 1. Did you know about these tools? If you would like more information, or you are not sure about something that I've mentioned, please feel free to ask and I'll do my best to answer your questions. I hope you have enjoyed this post. See you soon for Part 2!
Bibliography
Microsoft
WARNING: LOSS OF PET...
September was a crap month for our family because Rosie was ill. She had Pancreatitis last year, along with some sort of inflammation behind her eyes, which caused her to go blind. That was treated... We initially thought that she might have been fighting another infection like last year because her white blood cell count was very high, but unfortunately, it was a very different story this time... She had Pancreatic Cancer. We didn't know that she was ill until she stopped eating and became very lethargic, but by that time it was too late to treat.
We gave Rosie the best send off... I'm so pleased that we got to spend time with her before she went. I just sat there for about an hour, maybe two, just giving her fuss. I have to say, I think it made it a lot easier to say a proper goodbye.
Rosie, we didn't know you all your life, but you've been amazing... You even got more and more confidant with me and my waving arms, which is excellent. When you went blind last year, you lost a lot of your confidence, but you slowly started to gain your confidence back. I am so proud to have been able to have known and adopt you. We all are.
You went too early because of cancer, but it was the right time before you deteriorated further. I now know this was the best option for you. I was confused as to why we couldn't try treatment, but unfortunately, you were just too good at masking your pain, so we didn't catch it early enough. I just wonder how long you had it before you showed signs... I just hope you weren't in too much pain.
RIP Rosie. Have a ball up there with Cocoa and Saxon x
Rosie: 2009 - 2020


.png)








_pn.png)
Comments