Windows Accessibility - Part 3
- Ailsa

- Nov 25, 2020
- 5 min read
Here we are again for another part of my Windows Accessibility series... Are you enjoying it so far? If you haven't read the first two parts, where have you been? Go on you know you want to!
Right, it is important to have as much control over your computer as possible, and this includes when you're using your mouse. There are a number of ways to customise your mouse settings to help you use your computer. Sometimes having a single setting altered means the difference between being able to use a mouse and not being able to.
You will find most of the mouse settings in Windows settings in the 'Ease of Access' or the 'Devices' section, however, the settings in there are limited, so you are probably better off clicking on 'Additional mouse options'.

This will open a small window with all the mouse settings.

Depending on the type of mouse you have (standard mouse, trackball, joystick ect.) and depending on your specific needs, you may find it easier to enable or change certain settings. I'm now going to walk you through the types of changes you can make to help you control your mouse.
First of all, you can switch the primary and secondary buttons. Below that, you can change the time you have to double click on a folder to open it, and you can test it by clicking on the folder icon at the right. Personally, I find it difficult to double click because I can't make two consecutive movements with my foot, so I have altered this to allow me some time in-between clicks, but still have the double click feature.
Sticking with the double click option, Windows 10 has the option to open folders and files with a single click. I also have my folders and files set to open on a single click. This setting is in the 'File Explorer' options. The default option for 'File Explorer' is to double click on folders and files to open them. To change this to single click, open 'File Explorer', click on 'File', and then 'Change folder and search options'.

This will open up the 'File Explorer Options' (AKA settings) in a small window. In this window, you should have three subheadings: 'Browse folders', 'Click items as follows' and 'Privacy'. Under the second subheading, if you haven't changed this, Windows will have the 'Double-click to open an item (single-click to select)' selected by default. To change this, simply click on the single click option.. To go with this option, you also have the choice whether you want Windows to underline icon titles constantly or only when you hover the mouse cursor over them.
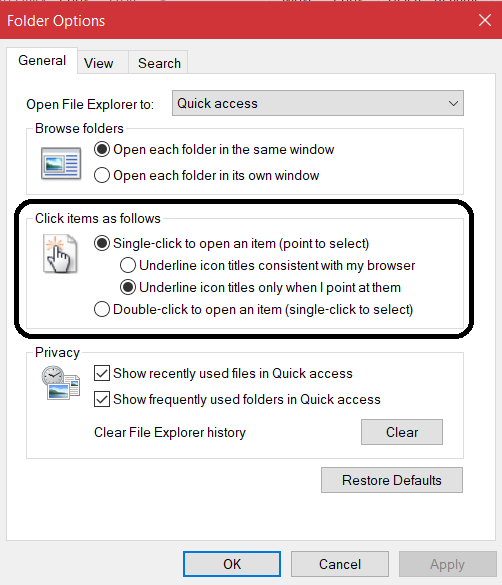
Going back to Windows Settings, you can turn a setting called 'click lock' on. If you struggle to hold the primary click on the mouse at the same time as you move the mouse, you can use the 'click lock' setting to help you. 'Click lock' does what it says on the tin; it acts like you're holding down the primary click. This enables the user to click and drag without having to hold down the primary button. Although I find it easier to use a trackball mouse, this helps me a huge amount because I can't hold the button very well when moving the mouse. You can alter the time you need to hold the mouse click before it locks.

Staying with mouse settings, you can change the pointer to alter the speed and how it looks. The great thing about Windows is that you can choose from a wide range of cursor styles and sizes within the same window.


If the pointer isn't big enough for you to be able to see, you can change the size of the mouse pointer too. It would be much easier if all the settings were in the same app, but for some unknown reason, they're not, so to do this, you'll need to go back to the Windows 10 settings.

When you hover over a section of your display that you can type in, your mouse pointer changes into an “I-beam” pointer. Changing the size of your pointer also changes the size of the “I-beam” and although it is easier to see on its own, it's difficult to see where you are placing it because it is so large and therefore I can't easily use the mouse to reposition my courser in amongst text, so I generally just use the arrow keys on my keyboard. You can also change the thickness and speed of the blink cursor.

You can also set the mouse cursor to leave trails behind in the last place that it was. This may help people who have visual impairments to keep track of where the mouse cursor is.

In the 'Text Cursor' section, under the same tab, there is an option to use and change the colour of the 'text cursor indicator', and as far as I'm aware, this to indicate where you are typing by moving along as you type. However, this doesn't work on all apps.

Now onto scroll settings... If you're like me and struggle to control how much your body moves, you could end up scrolling more or less than you intend to. In the mouse settings, you can change how far your scroll wheel moves a page up or down. You can change this in the mouse settings. If you don't like using your mouse to scroll or need a rest, you can use your keyboard arrow or page up and down keys to scroll.

You can also adjust this in the Control Pannal.

In addition, you can use your number keypad on you keyboard to move the mouse cursor. You can choose if you want to use this setting when number lock is on or off. This is called 'Mouse Keys'.

If you use the number keypad to type, it would make sense to choose to use 'Mouse Keys' when number lock is off. There are options to change the speed of the pointer when you use 'Mouse Keys'. The number '5' acts like a left click, but as far as I know, there is no option to right click using the keyboard apart from using the menu key.

You can find and alter these settings in Control Pannal. The same settings are in the Windows 10 'Settings' app.

The next option is to locate the pointer by pressing the 'Ctrl' key. This is helpful if you sometimes lose sight of it. When this setting is turned on, if you press 'Ctrl', a few rings appear around the pointer. Although this is a great function, unfortunately, it doesn't work well with sticky keys enabled because you have to press 'Ctrl' three times; you do this to unlock sticky keys and then it will put the rings around the pointer after the third press.

The next setting for the mouse is called “Snap To”, this automatically moves your mouse pointer to the default button on the active dialogue box; for example, if you open a 'Save As' window, it will automatically move your mouse pointer to the 'Save' button. This saves you having to move your mouse as much.
To get to this setting, you open your 'Windows Settings' app, click on 'Devices', and then 'Mouse', scroll down until you have the subheading 'Related settings'. There you'll see two links, click on the bottom one that says 'Additional mouse options'. You will see that it opens up the small 'Mouse Properties' window again. Click on the “Pointer Options” tab. To enable this, simply tick the box and click “OK” or “Apply”.

Finally, there's an option to hide the pointer when you're typing. I can't say much about this because it is self-explanatory. That's it for Part 3... See you next time.

.png)








_pn.png)
Comments