Windows Accessibility - Part 6: Software to Aid Accessibility
- Ailsa

- Dec 16, 2020
- 6 min read
Updated: Dec 22, 2020
Even with all these settings that I have mentioned, there are still more ways you can make your computer more accessible. I've mainly talked about tools within Windows itself, however, there are specialised programs to help aid accessibility.
The first app is 'Grid'. I know that there are two versions of this, probably three because I have 'Grid 3' on my tablet, but I have only heard of 'The Grid 2' and 'Grid 3'. I'm going to focus on 'Grid 3' for this post because I can't really remember much about 'The Grid 2' as I haven't used it in years... 'The Grid 2' and 'Grid 3' are programs made by 'Smartbox'. I'm not sure about 'The Grid 2', but 'Grid 3' has multiple grid sets and lots of great features, including a Computer Control grid.

You can customise any grid by moving and re-sizes cells, adding and removing cells, changing the font and colours. As long as you are logged in and 'Grid 3' is open, you can control any aspect of your computer using the Computer Control grid. You can set 'Grid 3' to load up automaticity when you log into your computer.
You can re-size and re-position the Computer Control grid; You can place it at the top left, top middle, top right, middle of the screen, left middle, bottom left of the screen, bottom middle and bottom right. Depending on the activity you are doing on your computer, you may find it useful to put the grid in a different place, or change the size.

Unfortunately, as it is with most “specialist” things, the price is so high! In the UK, we have support to receive software like this if we're eligible, but if you don't have support, the price of this kind of software is out of a lot of people's budget range, so they can't afford it. After a 30 day free trial, the price of 'Grid 3' is £480.
I used 'The Grid 2' at school on a laptop using a scanning option and a head switch to type out my work and I used 'The Grid 2' at college on an Eyegaze computer for a short time. From what I remember, it didn't have a lot of functionality for controlling Windows itself; it only had the ability to let users type. However, I left school about seven years ago, so 'The Grid 2' has got a lot more sophisticated since then and it has now got Windows Control ability. Unfortunately, you can't edit the cells of 'The Grid 2' as easily as 'Grid 3'.
Like 'Grid 3', you can control your whole computer using 'The Grid 2'.

You can use a variety of methods to access 'The Grid 2' and 'Grid 3'. Some of these are eyegaze interaction, switch interaction, and dwell-to-click.
When I was at college, I used eyegaze interaction for about two or three years. I used 'The Grid 2' on the Eyegaze when I first started using it. Personally, I found it really difficult because it took a lot of concentration to focus my eyes on specific areas. It was very hit-and-miss because it was dependant on my body movements and whether I could control my eyes enough to select cells. My arms got in the way as well because I would be trying to keep my head and eyes still, and my arms would start flapping and put me off. Eyegaze was never the best solution for me, but it is good for other people.
From what I've seen, 'The Grid 2' has more functionality now compared to when I was at school, which is good. I would say that 'The Grid 2' has near enough the same functionality as 'Grid 3' now, but it's more restricted and more difficult to edit. 'The Grid 2' was also made by Smartbox, but because it's so outdated, it is not supported any more. The price of 'The Grid 2' was £360, plus VAT. It's available to download if you bought a licence before, but if not, you can only download the demo version to use for 30 days.
The next app is called 'ClaroRead'. Now, I have spoken about this app before in my blog post 'Reading With ClaroRead'. 'ClaroRead' is made by ClaroSoftware and it is an excellent app because it helps me so much with my reading. I'm not joking, it's absolutely amazing how much it has helped me! I just wish I had known about it before because I have always struggled with reading long pieces of text, and 'ClaroRead' has made it a lot easier and much more enjoyable! To have it read text aloud, you have to hover over the text or highlight it. Sometimes hovering over it doesn't work and then you have to highlight it. Unfortunately, when the text has a link in it, it stops reading just before the link so you have to move your cursor to the link to get 'ClaroRead' to read it, and move the cursor to the next part. Other than that, it reads out most text on your screen.

You can change the reading voice and its volume, pitch and speed. You can also set it to pronounce words differently, pause between words, stop after sentences, and speak when you hold 'Ctrl' and hover over text. You can even hear what it will sound like with the voice selected.
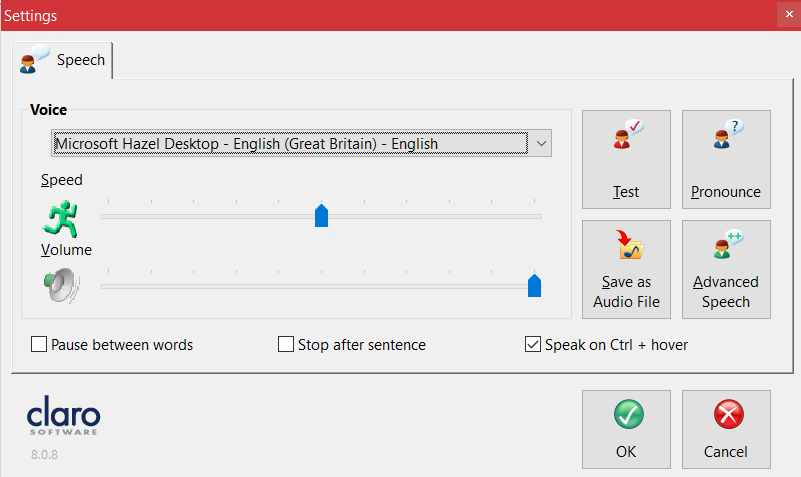
Theoretically, you can also set it to highlight a word or sentence as it reads, but that doesn't seem to work with mine for some reason.
To download 'ClaroRead', you need to have Windows 8.1 or Windows 10. You also need to have at least 1GB of RAM and 500 MB on your hard drive free. You can find all system requirements for ClaroRead on ClaroSoftware's website. However, it is a bit expensive. For the standard edition, it costs £59 (plus VAT, which would be £70.80). This isn't too bad, but still expensive... Most software for people with additional needs is way beyond their budget, and I'm pretty sure that it costed in the regain of £100 in the past!
'ClaroRead Plus' costs £185 (plus VAT, which would be £222), and 'ClaroRead Pro' costs £199 (plus VAT, which would be £238.80). If you have a disability, you can get VAT knocked off, by declaring your disability.
I'm sure that there are other reader programs out there that you can download onto your computer as well.
The next program I'm going to talk about is 'ZoomText'. To be honest, I had never heard of this program until a member of Disability Awareness spoke about it. 'ZoomText' is an app that magnifies the whole of your computer display, reads out your typing strokes, program activity, documents and web pages. I went to find out how much it was and who made by on the 'Zoom Text' website, but when I clicked on the link to see, it said that it's only available in the US, so I can't tell.
Additionally, there is a predictive text program called 'Co:Writer Universal' that you can download onto your computer. This is made by 'Don Johnston'. I was first introduced to this in my last year of college to try and help me increase my typing speed (I stayed in my wheelchair, but I found it more difficult to type in my wheelchair because it restricted my leg movements). I decided to try it at home and this app helped me a lot. I downloaded it onto my old computer for free, but unfortunately, when I got a new computer, I discovered that you had to pay for it and you can only buy it if you work for educational establishments. 'Co:Writer Universal' is $60 per year for an individual licence for one person. Ever since then, I have been looking for a suitable alternative, but unfortunately, I haven't found one.
Despite Windows having its own speech recognition app, there are are a few speech-to-text apps that you can download. One of these is called “Dragon” - this software is £349.99. Another is called “Braina”, which is $139 – I don't know about these pieces of software, so I can't give you any information about them. If you think they would help you, you can search for them and have a look.
The last piece of software I'm going to talk about is something called 'KeyTweak'. With 'KeyTweak', you can change the function of keys on your keyboard, for example; if you struggle to reach specific keys, you can swap the function of it with another (remap) or disable it altogether. College had to do this for me because the first time I tried to take a screenshot for my work, I realised that my print screen key wasn't working. I don't know if the keyboard had been used before (it was a large keyboard from the “Specialist Teacher Advisers (STAs)”), but I was surprised to find that it wasn't working. So, when I told them that it wasn't working (after a lot of persuasion, because the person didn't believe me and didn't think I needed that key), she got 'KeyTweak' installed onto the computer.

At home, I've always had problems with accidentally pressing the 'F12' key instead of or at the same time as 'Backspace', so we've used 'KeyTweak' to disable that key. The great thing about this program is that it's simple to set up and use. You can download it for free here.
Anyway, that's all for Part 6... Come back next time for more!

.png)








_pn.png)
Comments